

- #How to use magic wand tool in paint.net how to
- #How to use magic wand tool in paint.net manual
- #How to use magic wand tool in paint.net download
After the Replace Color box is open, you may have to select the color that you want to change in the image. Go to Image > Adjustments > Replace Color. The next step is to open the replace color box.
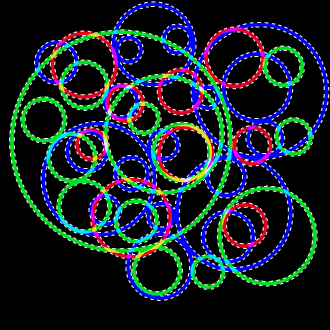
Hear more about our journey as a scrappy media startup.Use the "Magic Wand" tool to select the color you wish to change.
#How to use magic wand tool in paint.net how to
How to Use a Free Image Combiner: Create Eye-Catching Collages In Minutes.How to Add Effects to your Texts and Quotes on Videos and Photos.Change the Background Color of Any Image.And while you're here, read through some related articles on simple image editing tools to use in your browser: I hope this article helps you erase the background of any photos in seconds! If you're interested in more tips and tutorials on creating digital content in 2021, check out the videos on our YouTube channel Kapwing App. If you're not signed into a Kapwing account, sign in or sign up using your Google or Facebook account – once you've signed into a Kapwing account, the watermark in the lower right corner will be removed from your final image.
#How to use magic wand tool in paint.net download
Once you’ve perfected your image, click the green Export Image button in the top right, wait for processing, and click Download on the final page to save your image as a transparent PNG image file. Simply choose the tool, change the eraser size and click the image to start erasing. The eraser helps you clean up parts of your background that remain. Kapwing also gives you the power to manually remove the background with the Erase tool. If you have a trackpad, you can also pinch to zoom.
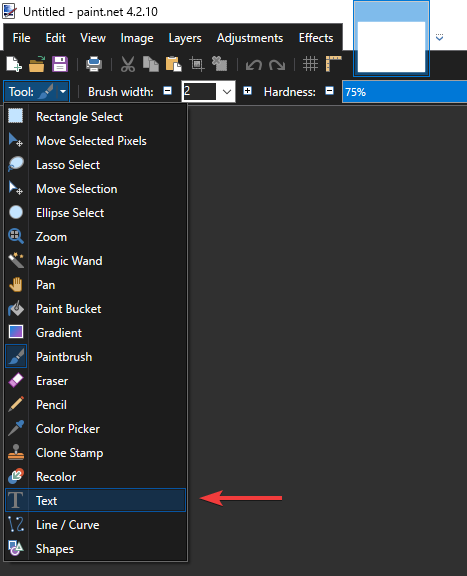
If there’s an outline leftover just zoom in and select the area that didn’t erase. When you’ve selected the perfect area, click Remove Pixels to erase.

Scrolling to the left decreases the sensitivity while scrolling to the right increases it. You can adjust the Sensitivity to remove a smaller or bigger section of the background. That way, you get an idea of what your image will look after removing an area from the picture. The Magic Wand will select similar pixels and turn them gray before you remove the section. Next, select the Magic Wand tool and click the area you want to remove. To get a good look at your photo, you can change the zoom percentage from the dropdown menu. You can click "upload file" to add your picture into the Kapwing Studio or click "get started" to begin with a blank canvas. First, open Kapwing's Remove Background From Image tool from any device and upload your image. For new users, Kapwing is a free browser-based video editor with intuitive tools designed by and for creators. In this tutorial, I'm using a free magic wand tool found in Kapwing to change the background of my picture. To try this tool out on your images, follow the steps below. You can replace large sections by clicking on areas of the same color, and remove smaller sections for a clean edit. A Magic Wand tool, on the other hand, is somewhere in the middle.
#How to use magic wand tool in paint.net manual
Alternatively, using a manual photo eraser tool takes forever and can leave behind messy lines. Here's why!Įrasing your background with an automatic tool can leave behind unwanted sections, or remove parts you want to keep in the picture. Removing the background from your image opens a world of opportunity for creativity, and there’s nothing better than the magic wand tool to make this happen.


 0 kommentar(er)
0 kommentar(er)
